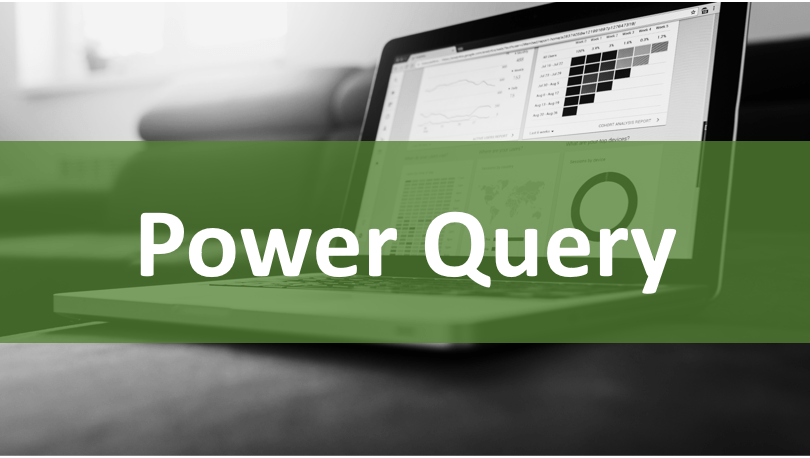Installing and Enabling Power Query in Excel
Power Query, also known as Get & Transform, is a powerful data integration and transformation tool built into Microsoft Excel. It allows users to connect to various data sources, clean, transform, and load data into Excel workbooks efficiently, eliminating manual data manipulation. This article guides you through installing, enabling, and using Power Query in your Excel environment.
Getting Started with Power Query in Excel
Power Query is typically included in most modern versions of Microsoft Excel (Excel 2010 and later). However, it might need to be enabled or installed depending on your Excel version and configuration. For Excel versions where it’s not already present, you may need to download and install it through Microsoft’s update system or by installing a Microsoft Office service pack. Checking your Excel’s version and accessing the available updates is the first step to ensure you have access to this valuable tool. The specific steps may vary slightly depending on your Office installation method (e.g., Microsoft 365, standalone installation).
Verifying Excel’s Power Query Status
To check if Power Query is already enabled, open Excel and navigate to the “Data” tab on the ribbon. Look for a group of buttons related to data connections and transformations; if you see a “Get External Data” or “Get Data” button, and possibly a “Queries & Connections” section, Power Query is likely already installed. Clicking on “Get Data” will reveal a list of data sources that Power Query can connect to (e.g., Excel Workbook, Text/CSV, Database, Web). The presence of these options confirms that Power Query is available and ready to use.
Enabling Power Query for Your Workbook
While Power Query might be installed on your system, it’s crucial to ensure it’s enabled for the specific workbook you’re working with. This is generally not a separate step; if Power Query is installed, it will be available automatically. If you are still unable to find the “Get Data” button, you might need to check for updates or reinstall Excel. There is typically no separate “enable” switch for Power Query itself within a workbook, its functionality is tied to its presence in your Excel installation.
Importing Data with Power Query
Once Power Query is verified and ready, importing data is straightforward. Click the “Get Data” button on the “Data” tab. Select your data source from the available options (e.g., “From File,” “From Database,” “From Web”). Follow the prompts to specify the file location, database connection details, or web address. Power Query will then connect to the data source, allowing you to preview and refine the data before loading it into your Excel workbook. This includes features like data cleaning, transformation (e.g., changing data types, adding columns, filtering), and merging data from multiple sources.
Power Query significantly simplifies the process of importing and managing data within Excel. By following the steps outlined above, you can harness its capabilities to efficiently analyze and utilize data from various sources, enhancing your data analysis workflow. Remember to check for updates to ensure you have the latest version of Power Query for optimal performance.