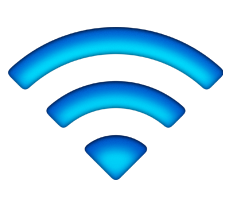how to find Wifi signal strength- Mountain Lion OSX
To launch Wi-Fi Diagnostics, hold down the Option key as you click on the Wi-Fi icon in the menu bar. That’ll open the Wi-Fi menu with an Open Wi-Fi Diagnostics item at the bottom; click that item to open the utility. You can also launch the program directly from its hidey-hole: In the Finder, choose Go > Go to Folder, and enter /System/Library/CoreServices/. You’ll find the Wi-Fi Diagnostics app in there.
When it comes to helping you troubleshoot wireless networking problems, Mac OS X can’t seem to make up its mind. The old Network Utility was appropriate primarily for network gurus. OS X 10.4 came with Network Diagnostics, which took a user-friendlier hand-holding approach. Lion added Wi-Fi Diagnostics, but hid it away; it was largely intended to be used by AppleCare technicians or Apple Store Geniuses, who’d use it to generate detailed log reports. Now Mountain Lion comes with a network tool—a revised version of Wi-Fi Diagnostics—that’s once again intended for regular end users, not just network experts.
Wi-Fi Diagnostics can help you figure out why your Mac’s Wi-Fi adapter isn’t connecting to a network. It can also find nearby networks (which in turn can be useful for tracking down interference problems) and services broadcasting their availability via Bonjour. It also offers a graphical front end to some common Unix network tools, much as Network Utility did, but in a form that those without command-line experience can use.