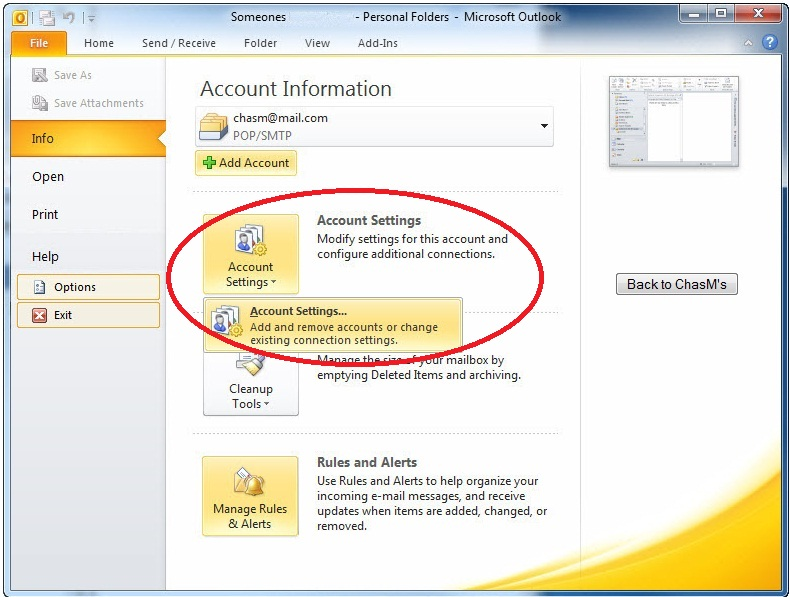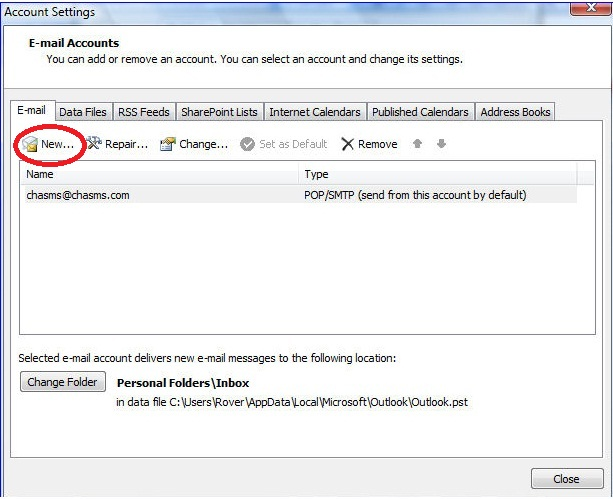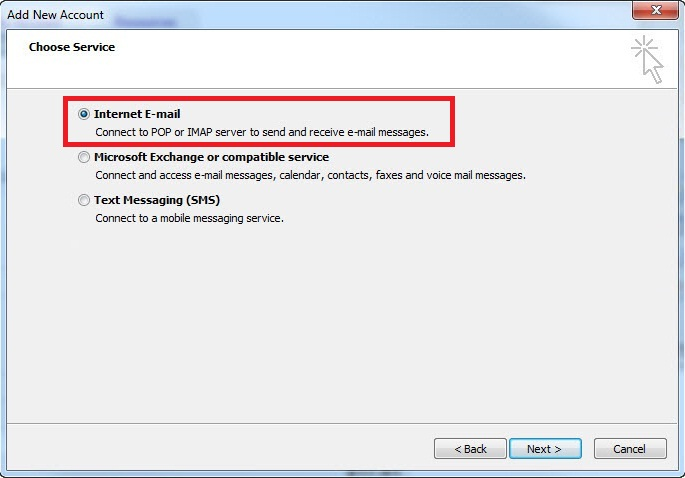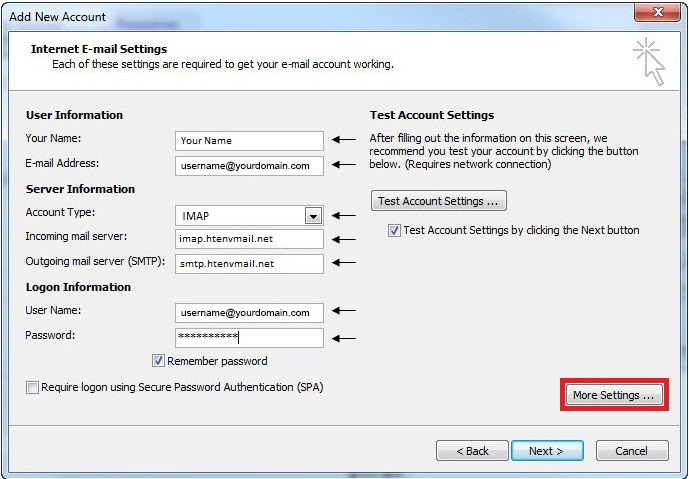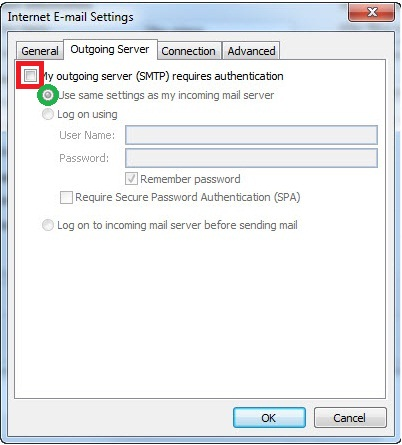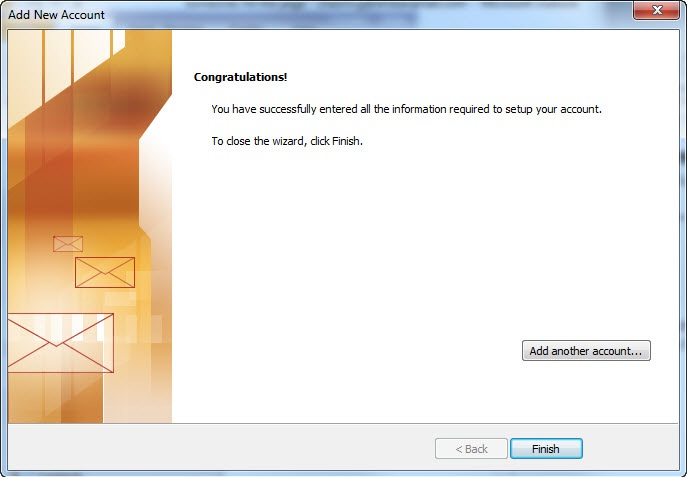Microsoft Outlook 2013 – pop3 / IMAP setup
Outlook 2013 Setup for POP3
1. Open Outlook. If the Microsoft Outlook Startup wizard appears, on the first page of the wizard, click Next.
Then, on the E-mail Accounts page, click Next to set up an email account.
– If the Microsoft Outlook Startup wizard doesn’t appear, on the Outlook toolbar, click the File tab, then go
to info, click Account Settings.
Click New
Click Manually configure server settings or additional server types, and then click Next.
On the Choose Service page, select Internet E-mail, and then click Next.
Provide the following information on the Internet E-mail Settings page.
Under User Information:
1. In the Your Name box, enter the name you want users to see when you send email from this account.
2. In the E-mail Address box, enter your email address.
Under Server Information:
1. Under Account Type, select POP3.
2. In the Incoming mail server box, enter the POP3 server name:
POP3:
pop.mweb.com.na
3. In the Outgoing mail server (SMTP) box, enter the SMTP server name:
SMTP: smtp.mweb.com.na
Under Logon Information:
1. In the User Name box, enter your full username.
2. In the Password box, enter your email password. If you want Outlook to remember your password,
make sure the check box next to Remember password is selected.
At the bottom of the page, click More Settings, and then fill in the Internet E-Mail Settings dialog box as
follows:
1. Click on the Outgoing Server tab and select My outgoing server (SMTP) requires authentication.
Click OK
On the Add New Account page, click Next. After Outlook tests your account, click Close to close the Test Account Settings dialog box.